The first time you run MakeHuman this is the screen you will see. For those of you unfamiliar with 3D modelling it may look daunting at first glance, however you will ultimately find it is very simple to navigate.
The first thing you may notice is the human character in the centre of the screen. This is the default base mesh you will work with. It has no materials, such as skin, applied which is why it has a clay like appearance. You should think of it as a clay model of a human you will use multiple tools to sculpt and reshape. We will look at modelling in more detail latter, for now we will look at the Buttons across the the top of the screen.
This will only be a brief look at the Buttons available, a more detailed look at each partition and the Tabs will be provided in future posts.
Buttons
File
The first three buttons available in the toolbar along the top of the screen are the Load Save and Export buttons. These are considered the File buttons. Clicking any of these three buttons will open the Files tab and the respective Load Save or Export tab nested below it.
The Save tab gives you the ability to save the current MakeHuman model you are working on. Once you have named and saved a model the Save button in the toolbar will act as a quick save option.
The Export tab provides you with options to export the current model for use in other software packages. MakeHuman has multiple export format options.
Go ahead and press each of the Load Save and Export buttons now and take notice of the way your screen appearance and available options change.
Edit
The next three buttons are referred to as the Edit buttons. They are the Undo, Redo and Reset Buttons.
Looking from left to right the first button is the Undo button. Clicking Undo will undo the last action taken and can be pressed until every action taken to alter your model in the current session has been undone. This will not undo any saves you have made.
The second button is the Redo button, clicking this button will restore the last undone action, it can be pressed multiple times to restore actions which have been undone in the current session.
The third button is the Reset button. The Reset button will revert your model back to the base mesh and clear the Undo/Restore history. You will not be able to undo this action.
View
The next five buttons are the View buttons. These buttons are concerned with how the model is displayed and not the camera view.
From left to right the first button in this series is the Smooth button. The Smooth button subdivides the models mesh making it more detailed. To activate the Smooth button left click it once, when activated the Smooth button gains an orange outline. To deactivate Smooth left click the button again. The changes made become much more obvious when you activate wireframe mode.
The second button in this series is the Wireframe button. Activating this button will display the wireframe of the models mesh. Activate it now. When active you will notice this button also gains an orange outline, if you also activate the Smooth button now you will see how the mesh is subdivided.
The third button in this series is the Pose button. It can only be activated when a pose has been selected for your model. It allows you to quickly change from the selected pose back to the default pose. I find this very handy when modelling as I select the T Pose and will toggle between it and the default pose.
The fourth button is Grid Button. You can see the Grid button is active by default as it has an orange outline around it. Left clicking this button will deactivate it and remove the grid from the model screen.
The fifth and final button in this series of buttons is the Background button. This button allows you to activate and deactivate a loaded background quickly. If you click it now you will notice you get a warning dialogue box explaining no background image has been set. This is a fantastic aid in modelling people and it will be covered in more detail in a future post.
Symmetry
The next series of three button in the toolbar are the Symmetry buttons. These buttons allow you to transfer adjustments you have made to one side of the model to the other to make the model symmetrical.
The first two buttons in this series of buttons are the Right to Left and Left to Right symmetry buttons. The will transfer changes you have made to one side of the model to the other.
The third button is the Symmetry button, when activated it makes changes you are making to one side of the model affect the other side in real time.
Camera
This series of seven buttons deals with the direction from which you look at your model.
These buttons are all quick keys to change the camera view to - Front, Back, Right, Left, Top, Bottom and the Default view. The first six buttons will alter the view based on where the camera is currently centred, the final button will return the camera to the default location. Try them now.
Help
The final two buttons offered in the toolbar are classified as help buttons.
The first button in this series is the Grab Screen button. Left clicking this button capture an image of the modelling area it appears on your screen and save it in the MakeHuman grab folder on your computer. Unless you have changed the data storage file path you should be able to find the grab folder in
This PC > Drive (C:) > makehuman > v1py3 > grab
How to change the data file location was covered in the Where to Download MakeHuman Software post.
The final button on in the tool bar is the Help button. Left clicking this button will open a menu on the left side of the MakeHuman application which will provide you with Information about the software and license. It will also allow you to use quick links which will take you to the MakeHuman website, Facebook page and specific information on the web. You can also copy the version string of the software to your clipboard to help with community troubleshooting.
Extra Stuff
Right clicking anywhere in the toolbar will give you the option to hid/unhide specific partitions in the toolbar. After right clicking and opening the dialogue box you can left click on a partition heading to either hide or unhide it.The tick to the left indicates the partition is viewable on screen, no tick indicates that partition is currently hidden. This can be helpful during modelling to ensure you don't accidently left click a button such as the reset button in the edit menu.
You can also grab and entire partition and move it anywhere on the screen, undocking it from the toolbar. You will find as you hover across the toolbar your cursor will change from an arrow to multidirectional arrows. When the cursor changes it is a hint that you can left click and drag a partition to a new location on the screen. To place the partition in the new location simply release the left mouse button when you are happy with the partition location. The partition can easily be dragged back to its default toolbar location in the same way.

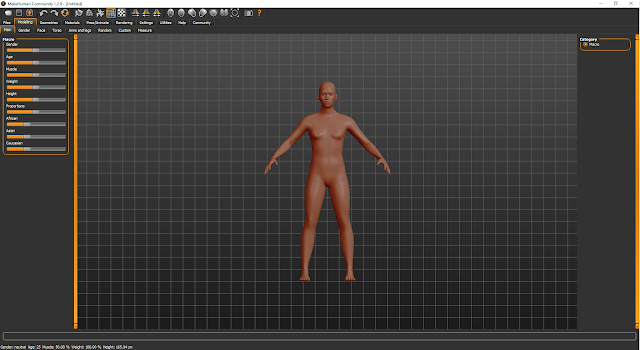








Comments
Post a Comment